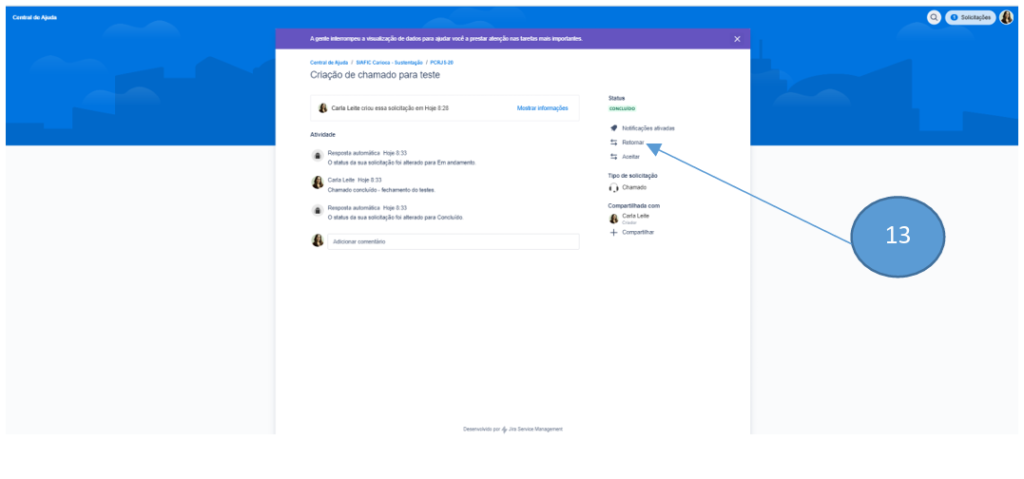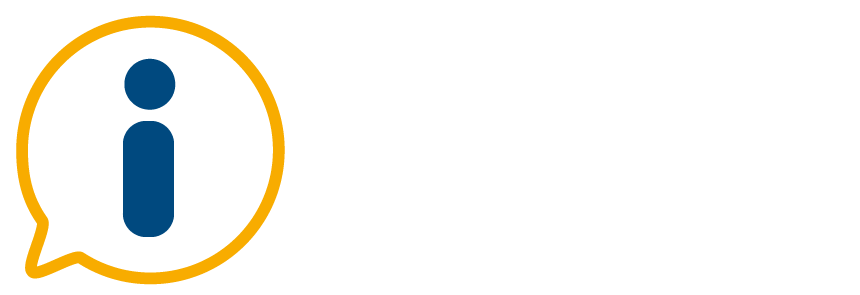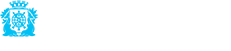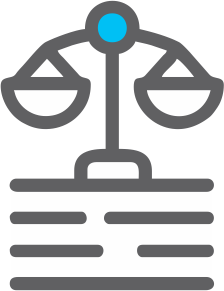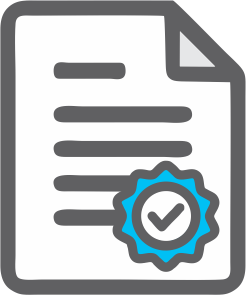ALTERAÇÃO DO EMAIL PARA ACESSO AO JIRA SERVICE DESK
Tendo em vista a alteração dos e-mails institucionais na PCRJ, orientamos que os usuários alterem seus perfis no JIRA SERVICE DESK (JSD), informando o novo e-mail, para que consigam permanecer com seus acessos para abertura/acompanhamento de chamados.
Para alterar seu e-mail na ferramenta é necessário acessar o link https://logusinfo.atlassian.net/servicedesk/customer/portal/11.
Ao acessar o link será apresentada a seguinte tela:
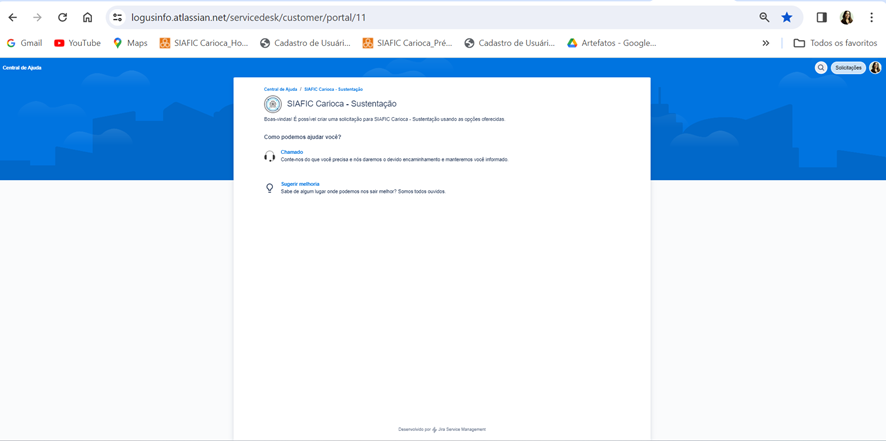
O usuário deverá clicar na sua foto, quando será apresentada a tela abaixo. Então deverá ser selecionada a opção Perfil (1):
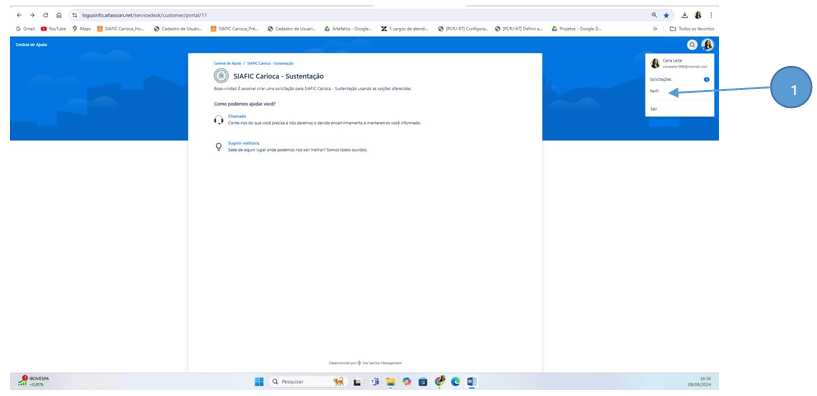
Será apresentada a tela abaixo:
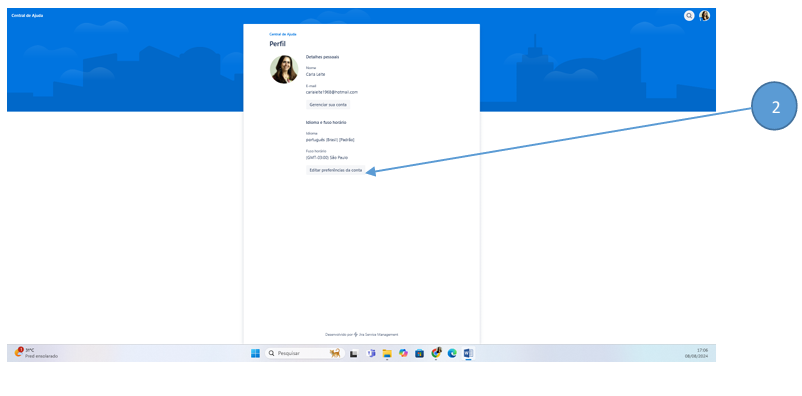
O usuário deverá clicar em Editar preferências da conta (2).
Será exibida a tela a seguir. Deverá ser selecionada a aba E-mail (3). Nesta tela deverá ser digitado o Novo endereço de e-mail (4) sendo clicado o botão Salvar as alterações (5) em seguida.
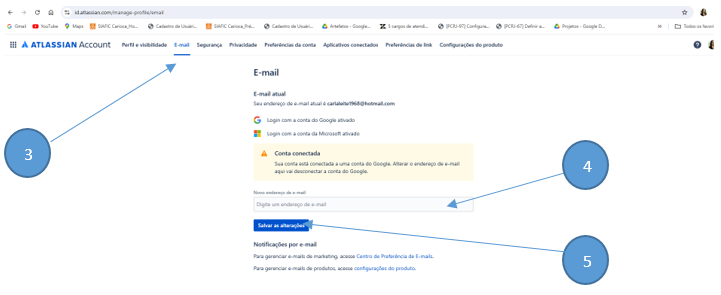
IMPORTANTE!
Caso você esteja conectado a uma conta GOOGLE – gmail.com – em seu navegador/browser (chrome, edge, opera e etc) o JSD vai reconhecer automaticamente o e-mail conectado. Dessa forma, se seu e-mail cadastrado no JSD não for o mesmo do GOOGLE conectado ao seu navegador certamente o acesso será negado no JSD.
Ao entrar no navegador verifique se está conectado a alguma conta GOOGLE. Passe o mouse na bolinha com uma letra ou foto no canto superior direito da tela conforme imagem a baixo:
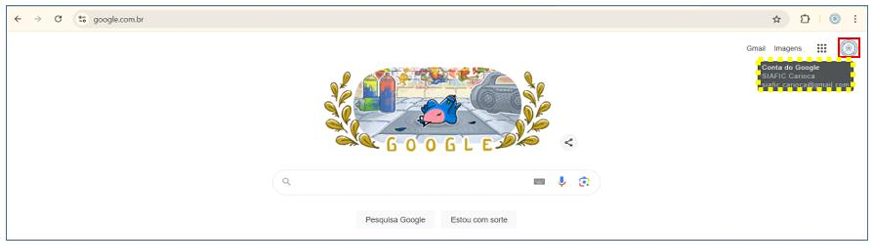
Para desconectar uma conta GOOGLE de seu navegador siga os seguintes passos:
1 – Abra o Navegador: Chrome, Edge, Opera ou outro.
2 – Acesse o Site do Google: No seu navegador, digite “www.google.com”
3 – Veja Quem Está Conectado: No canto superior direito da tela, você vai ver uma bolinha com uma letra ou uma foto. Isso mostra qual conta do Google está conectada, conforme imagem a cima. Se no lugar da bolinha você encontrar “ENTRAR” ou “FAZER LOGIN”, significa que não há uma conta GOOGLE conecta ao seu navegador.
4 – Clique na Bolinha: Clique na bolinha para abrir um menu. Selecione “Mostrar mais contas” e em seguida clique em “Sair de todas as contas”.
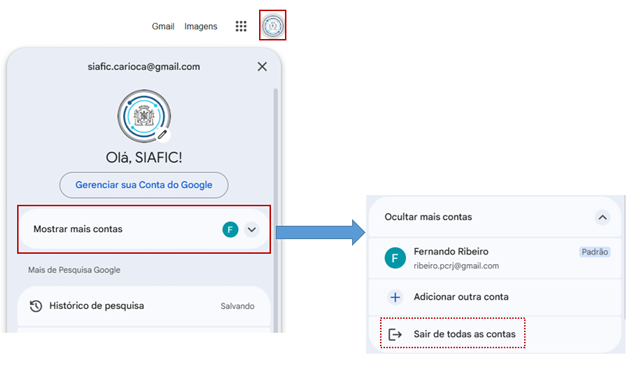
IMPLANTAÇÃO DO JIRA SERVICE DESK
A abertura de chamados, por meio do sistema Jira Service Desk, permitirá que os usuários do SIAFIC Carioca reportem um problema ou uma sugestão de melhoria e acompanhem a solução e os encaminhamentos dados pela equipe de suporte.
Para utilizar a nova ferramenta é necessário acessar o link https://logusinfo.atlassian.net/servicedesk/customer/portal/11.
Ao acessar o link será apresentada a seguinte tela:
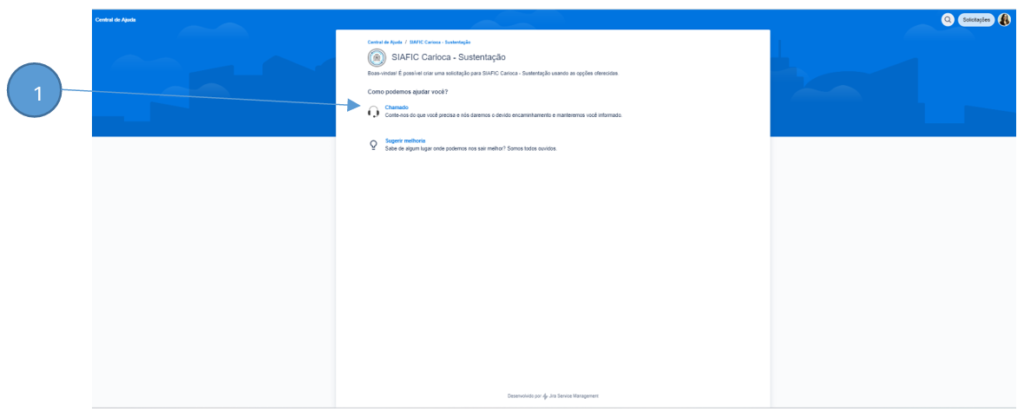
Para abrir um chamado, o usuário deverá clicar em Chamado (1) quando então será aberta a tela de criação de chamado do JIRA ServiceDesk para informação dos campos, conforme abaixo:
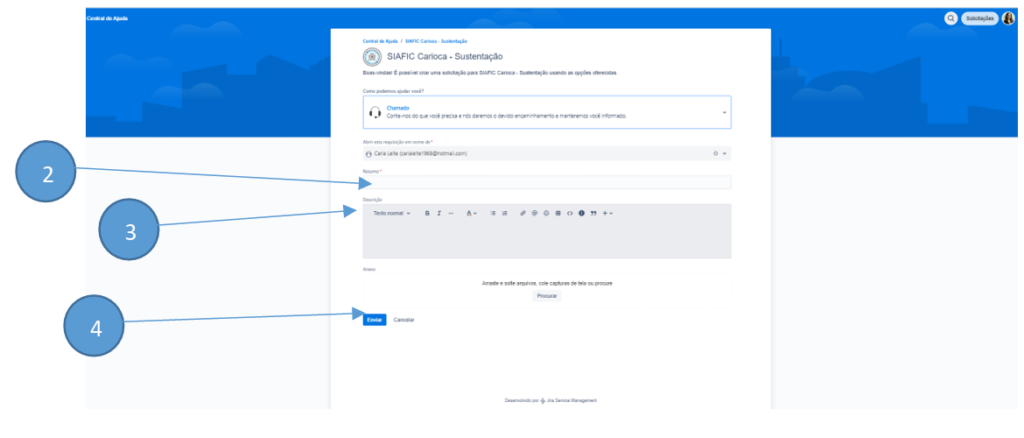
RESUMO (2): Neste campo você deverá informar o título do seu chamado de forma curta e objetiva. Por exemplo: “Dúvida referente ao Cadastro de uma Nota de Empenho”.
DESCRIÇÃO (3): Neste campo você pode descrever toda a sua solicitação, se possível com prints (Capturas de tela) e anexos, pois ajudam a equipe a solucionar seu chamado. Deverá ainda incluir sua Unidade Gestora (UG), pois determinadas respostas podem ser diferentes no caso de órgãos da Administração Direta e entidades da Indireta.
Após a inclusão das informações, você deverá clicar em Enviar (4).
Seu chamado será criado e aparecerá da seguinte forma:
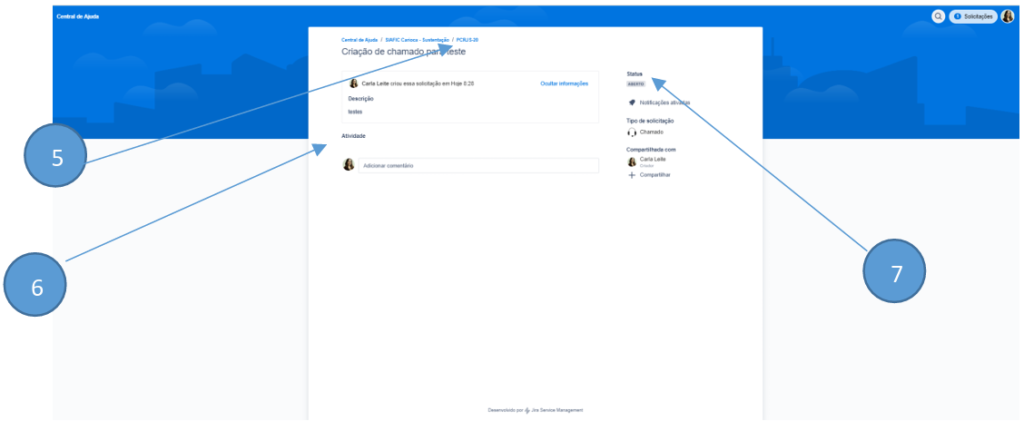
As informações do seu chamado aparecerão conforme imagem acima. O número do chamado vem acompanhado do prefixo “PCRJS” na parte superior do chamado, exemplo: “PCRJS-20” (5). Você acompanhará as atividades (6) que estão sendo registradas pelo Responsável pelo atendimento e o Status do chamado (7) = “Aberto”.
Para incluir uma sugestão, o usuário deverá clicar em Sugestão de Melhoria (8) quando então será aberta tela para inclusão dos mesmos campos já informados para abertura de um Chamado.
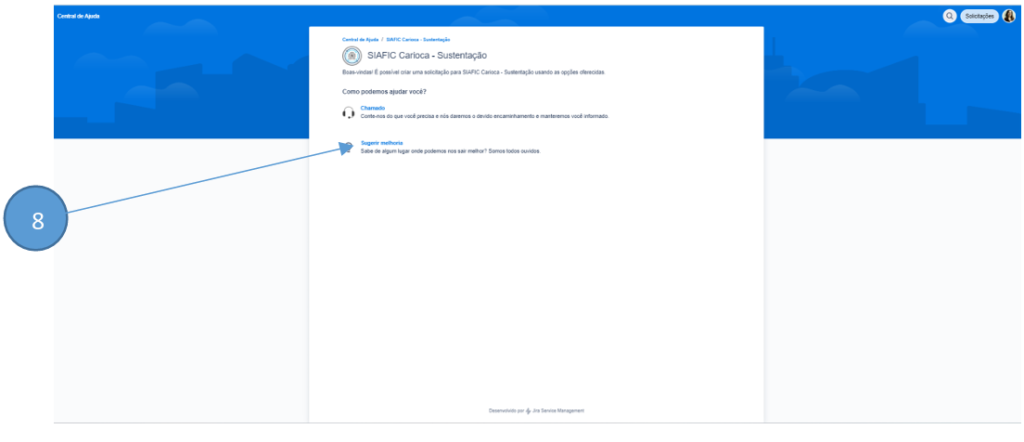
COMO ACOMPANHAR SEUS CHAMADOS
No canto superior direito da tela do JIRA, o botão “Solicitações” (9) disponibiliza duas opções: “Criados por mim” e “Todas”.
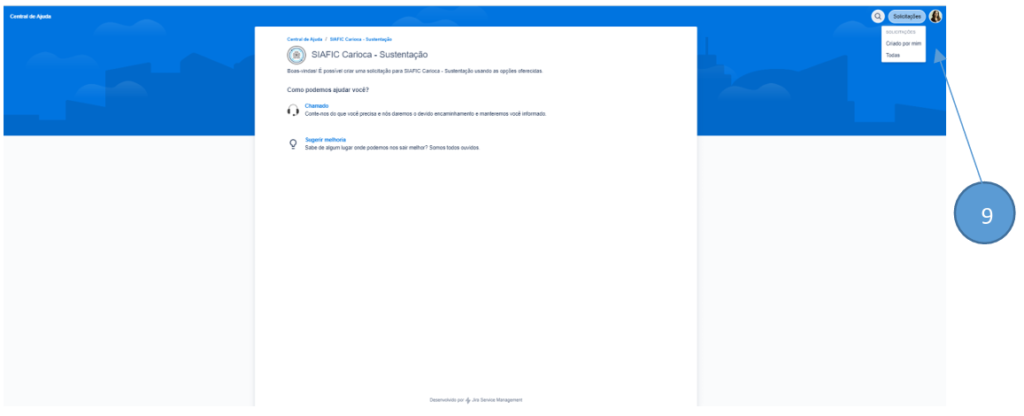
Clique na opção “Criados por mim” para abrir a lista com todos os seus chamados criados, conforme abaixo:
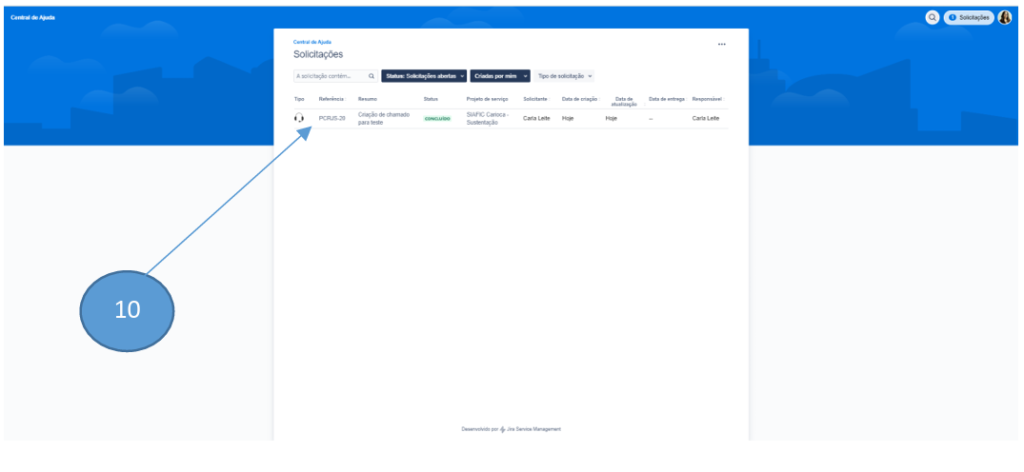
Para visualizar o chamado, é só clicar na Referência (10). Quando o chamado estiver com o status “Concluído”, caso o usuário entenda que o chamado foi respondido, deverá aceitar o chamado. Esta tramitação deverá ser feita, clicando em Aceitar (11).
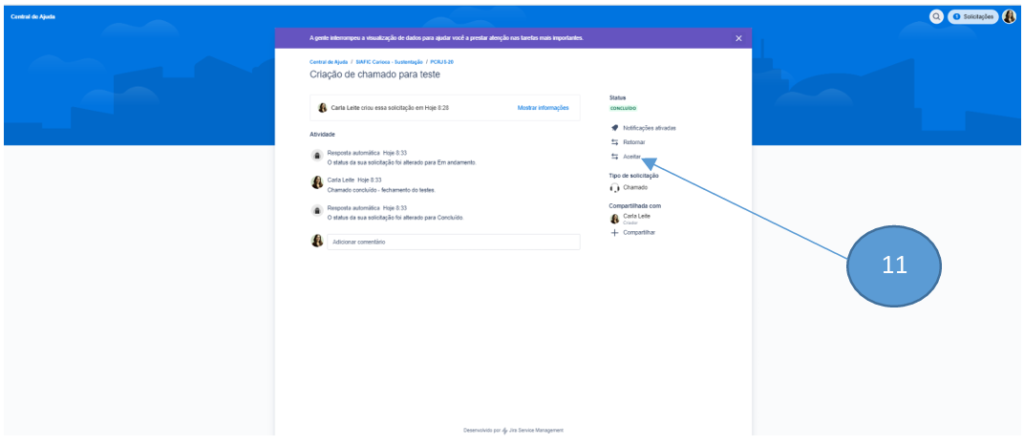
Ao clicar, será apresentada tela para inclusão de Comentários para o Aceite. É só incluir e clicar no botão Aceitar (12).
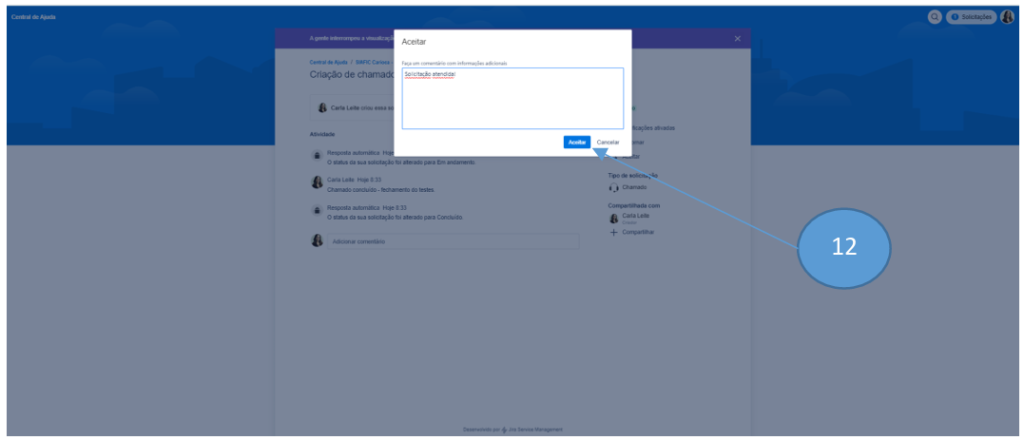
Após o aceite, o status passará para “Finalizado.
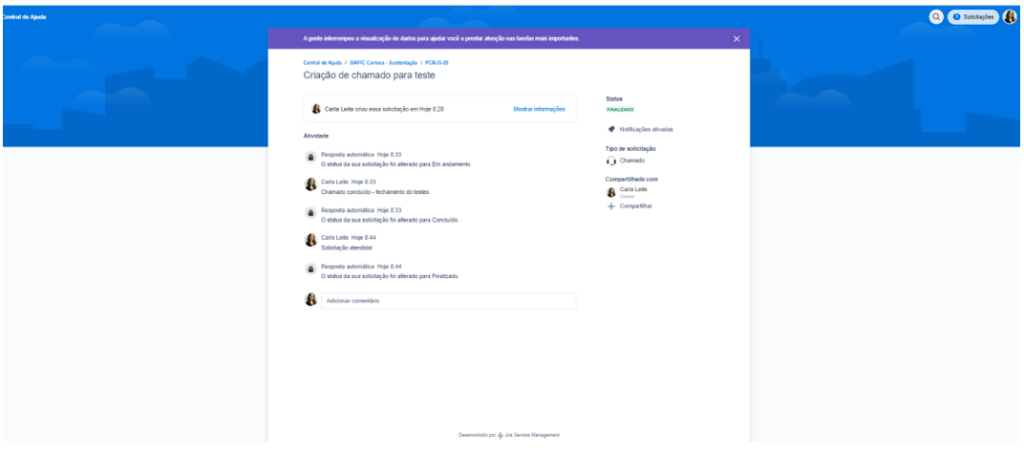
Caso o usuário entenda que o seu chamado não foi respondido, deverá retornar o chamado, clicando em Retornar (13), quando passará para o status “Em andamento” novamente.